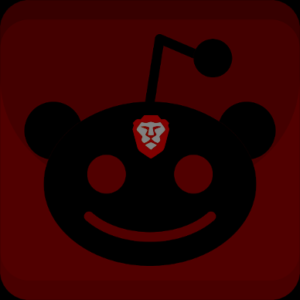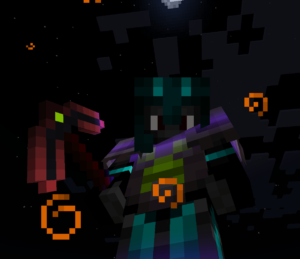– Terminal commands are case sensitive.
– A terminal may also be commonly referred to as a shell or bash (Bourne Again Shell).
– You cannot paste something into a terminal with CTRL + v, instead try SHIFT + INS. Or you can always right-click and paste.
– You can halt most commands with CTRL + c.
– Press the up arrow on your keyboard to automatically insert the last run command into the command line.
– If you are typing out a long file name, you can often type the first 3 letters and press the Tab button to automatically fill in the name.
– You will not see * or anything when you enter a password.
– If you are targeting something that is not in the current directory, you will need to include the full path to whatever you are targeting. If there are spaces in the path, enclose the path in double quotes.
– The * symbol can be used as a wildcard. For example, if you wanted to target all .txt files, you could use *.txt
– You can find out more about a command and it’s options by using --help. For example, if you wanted to learn more about the find command, you would type this.
– If --help fails to give you anything good, you can read the manual by typing man in front of the command. For example, to bring up the manual for the find command, you would type this.
When you are finished reading the manual, pressing q will get you out.
– You can make a file hidden by placing a . in front of the file name. So a file called myfile.txt could be hidden by changing the name to .myfile.txt.
– Any time you fix a bug or make a change that you feel you may need to remember in the future, make a note of it. Save the steps you followed (including any links you may need) in a text file and store it in a folder dedicated to notes. It could save you a lot of repeat searching. The more experience you get, the less notes you will need. But any time I search for something that takes forever to find, or if something took me days to figure out a workaround, you can bet yer biscuits I will be making a note.
– Take advantage of custom keyboard shortcuts. Launching things with a simple key combo can speed things up and make you look slick in front of your friends at the same time. You can also change the working directory of the shortcut. For example, if you wanted to open gnome-terminal in /home/username/Desktop instead of the default /home/username you could use this.
– Get to know your terminal. Change directories and explore things. Open files and look at the contents. Create test files and folders and try manipulating them. When I first started learning, I found it helpful to open a file browser and a terminal at the same time so I could watch the visual changes of altering files and folders.
– This one should go without saying but it seems to need a bit of emphasis. Back Up Everything Important To You!